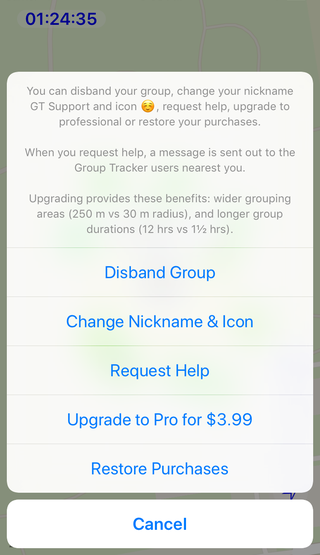This is what Group Tracker looks like when you first run it. Your location will probably be different.
The icon in the middle with the blue border is you. Your icon may be different from this.
On the right are buttons to do common tasks.
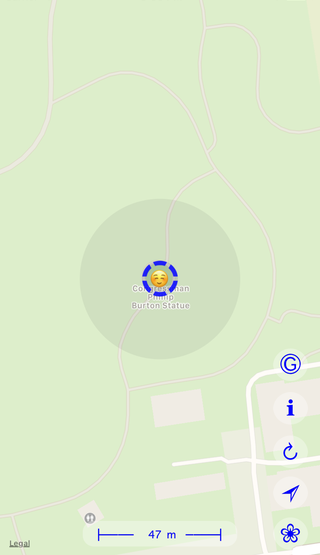
This is the grouping button.

You gather your people around you, in the circular region we call the “grouping area”.
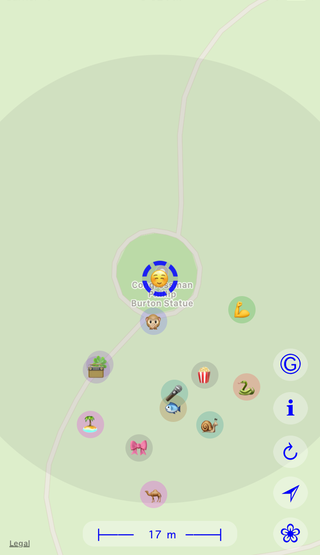
Tap the grouping button, and now everyone is in your group.
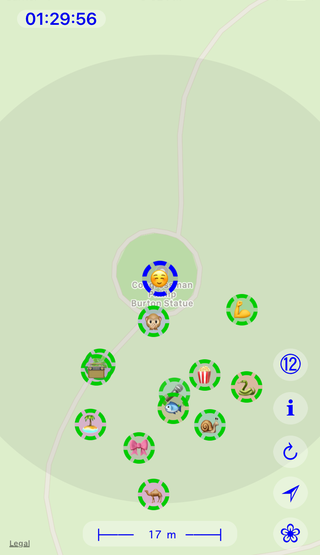
Notice how the button changes to reflect how many confirmed members are in your group.

There is also a countdown timer in the top left to let you know how much time is left in the group.
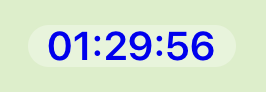
After this, you can follow everyone wherever they go.
Your group members can put their phones to sleep, and you’ll still be able to track them.
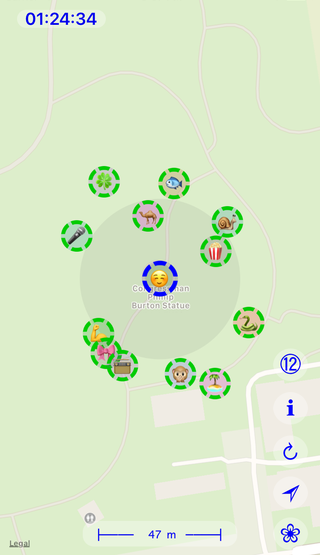
This is the information button. It opens up a window to handle messages.

If you have a message, it turns red to let you know.

When you tap the information button, it opens the message interface. You’ve probably seen the welcome messages from GT Admin.
You can close the message interface by tapping the information button again, or tapping anywhere on the map.
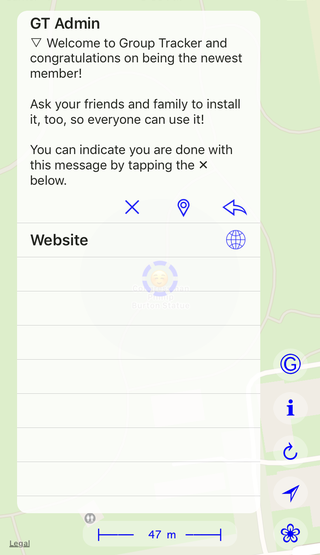
The three buttons on the bottom of the message are to…
Indicate you are done with the message. It will be deleted when you close the message interface.

Locate the user sending you the message.

Reply back with a message.

Beside individual messages, you can send to your group members all at once.
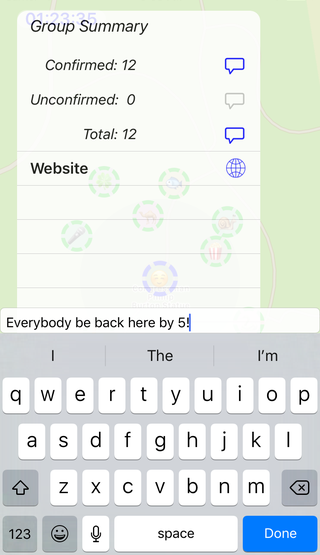
This is the refresh button. Tapping this will force an update right away which will send your location to the server and retrieve the next pending message.

This is your locate button. Tapping it will automatically center the map on your location.

This is the map type button. Tapping it will toggle between…

standard and…
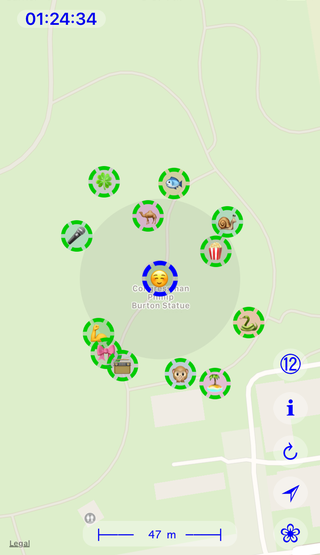
satellite backgrounds.
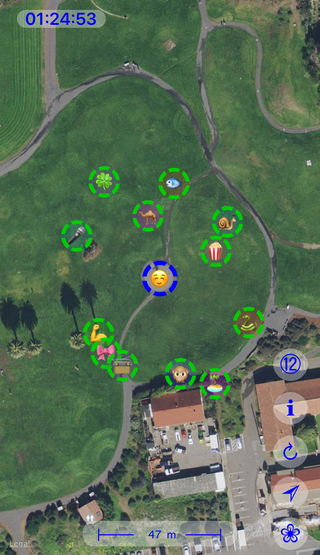
At the bottom is the legend, useful for estimating distances.
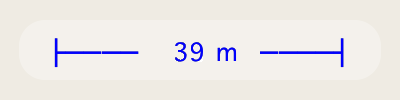
You can tap it to toggle between metric and imperial.
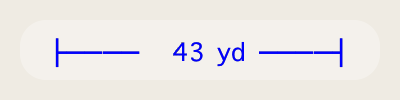
Finally, when you tap an icon, it opens up a callout showing the nickname of the user and an (i) button.
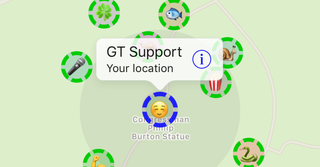
Tapping the (i) will give you access to other functions, such as changing your nickname and icon, sending messages to individuals, requesting help, or upgrading to professional.